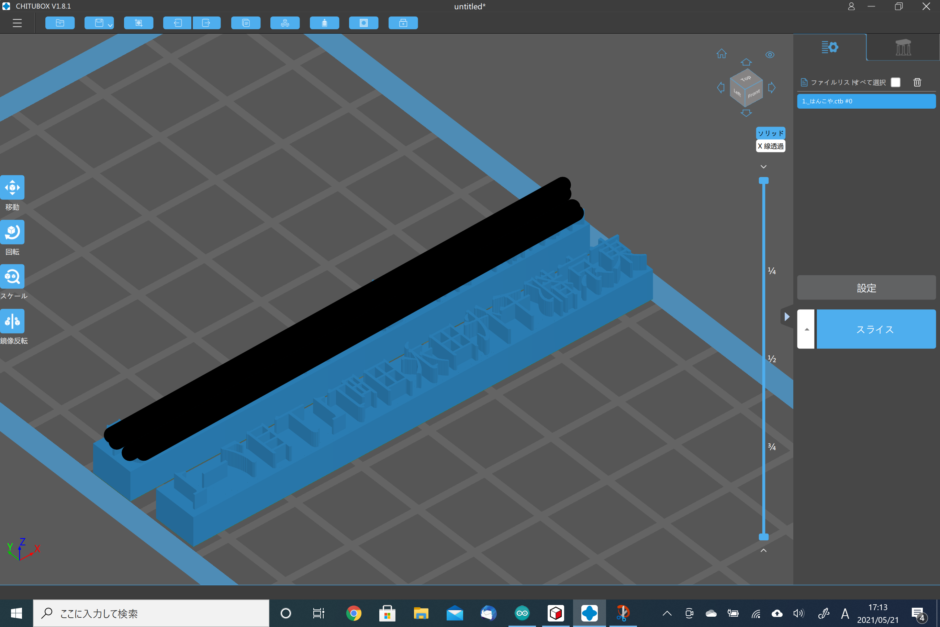3Dプリンタで作成して実際に使ってみた感想
会社の住所印を街やインターネットサイトのハンコ屋さんで手軽に作ることができるようになりました。さとなるも5年前にインターネットのハンコ屋さんに注文して住所、氏名、電話番号のゴム印を作成した経験があるのですが、引越しをしたので新たに作成する必要がありました。しばらく手書きで済ませていたのですが、最近3Dプリンタを購入したので試作してみました。その作成過程とスタンプした結果の感想をお伝えします。
さっそく結果からですが、紙にスタンプした結果は次の通りとなりました。

まだ試作品レベルなので、文字部分だけを作成して、スタンプして、紙に押印した結果です。紙は上質な封筒を使っています。2つ押してますが上段が最初に押した印影です。ご覧の通り『都』の一部が欠けてしまったため、下段は強めに押しています。でも、どちらも『町』の田の部分が不鮮明です。
さとなるの感想では製品と比べると60点くらいでしょうか。ハンコ屋さんに注文すると同等のサイズで980円で購入できるようです。ちなみに東京都千代田永田町1丁目7-1はこの記事のために作ったのであって、私の住所ではありませんのであしからず。^^
3DCADで設計
今回もおなじみのDesign Spark Mechanicalを使用しました。一般的な住所用のゴム印のサイズは横幅が62㎜、縦が6mmおよび8.5mmのようです。それぞれ住所、氏名、電話番号を独立して作成して、組み合わせて使うことが多いようです。私の手持ちもそのように注文して使っていました。サイズはそれぞれノギスで測定したおおよその結果です。
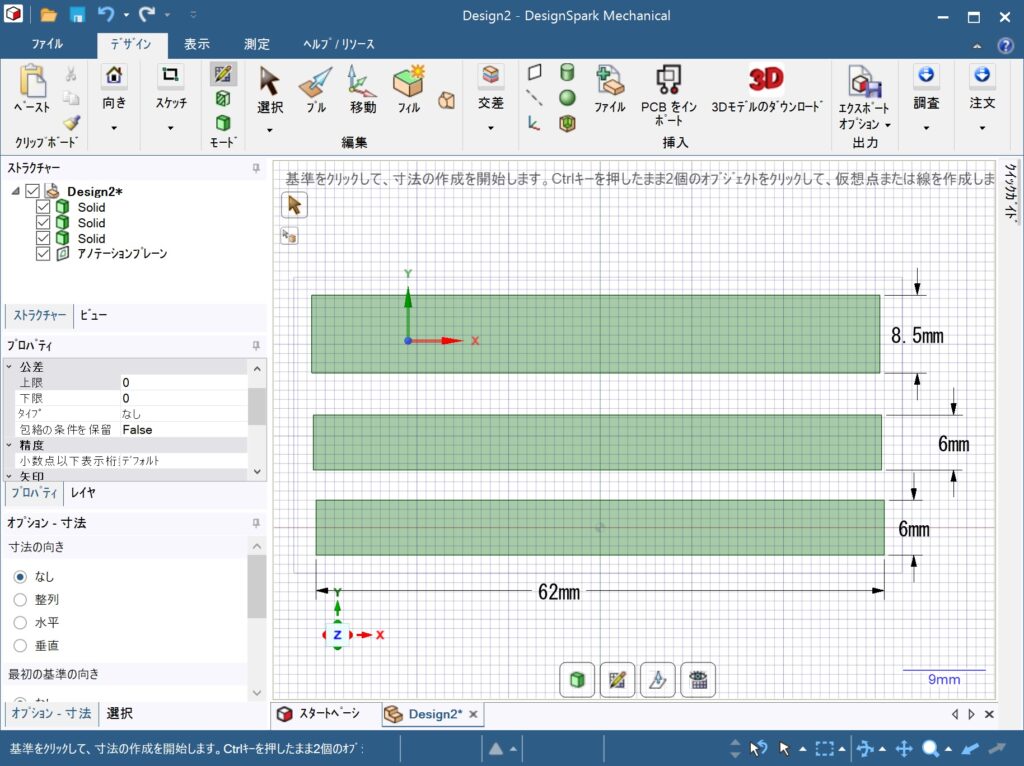
次に文字を立体化するのですが、しかし、このソフトは直接文字を入力するフォームが用意されていないので工夫が必要になってきます。ベースとなる長方形の3㎜厚の板状の”オブジェクト”を用意して、その一面に「投影」という機能を使います。(以降、オブジェクトの事をソフトに合わせてSolidと呼びます)
- ベースとなるSolidを作成
- 「寸法」を作成して数値・単位を任意の文字に修正
- 文字部を移動
- フィット機能で幅に合わせるを選択
- 投影する
- プルアップ
1.Solidを作成する
上の写真のように長方形を作成して、『プル』で3mm厚のSolidを作成します。
2.「寸法」を作成して数値・単位を任意の文字に修正
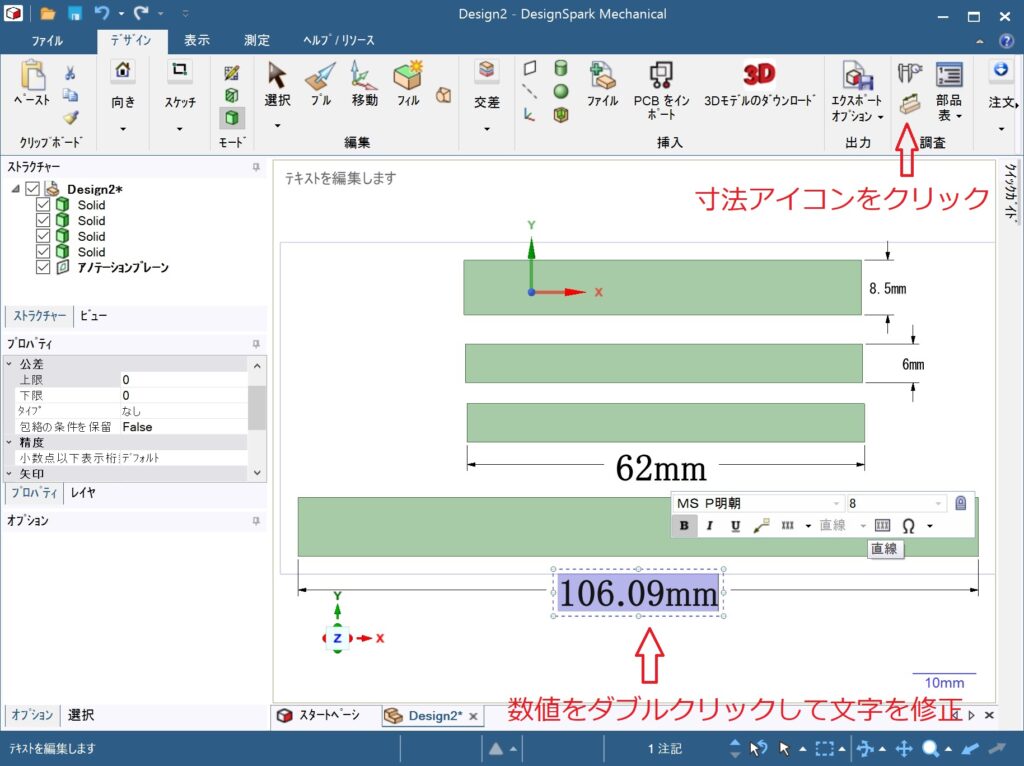
住所印は縦6mmを使用します。文字高を6mmいっぱいになるフォントサイズを選択します。MS P明朝を使うとフォントサイズを8とするのが最適でした。
ただし、文字高に合わせると今度は、横幅62mmには収まりません。横幅に収まる別のSolidを用意しておきます。画像では106.09mm幅のSolidを用意しました。(適当です。)
※文字高ですが、その後、別のものを作成したときは5が最適でした。なぜ違ったのか現状不明ですが、結局、見た目で合わせるのが必要そうです…
3.文字を移動
文字を移動して62mm幅のSolidに重なるように移動します。このとき、確実に合わせるために、一時的に2Dモードに変更してから行います。

4.フィット機能で幅に合わせるを選択
文字枠を選択した状態で右クリックすると「自動フィット」が右クリックメニューにあらわれるのでその中の「はみ出す時にテキスト幅を縮小」を選択します。
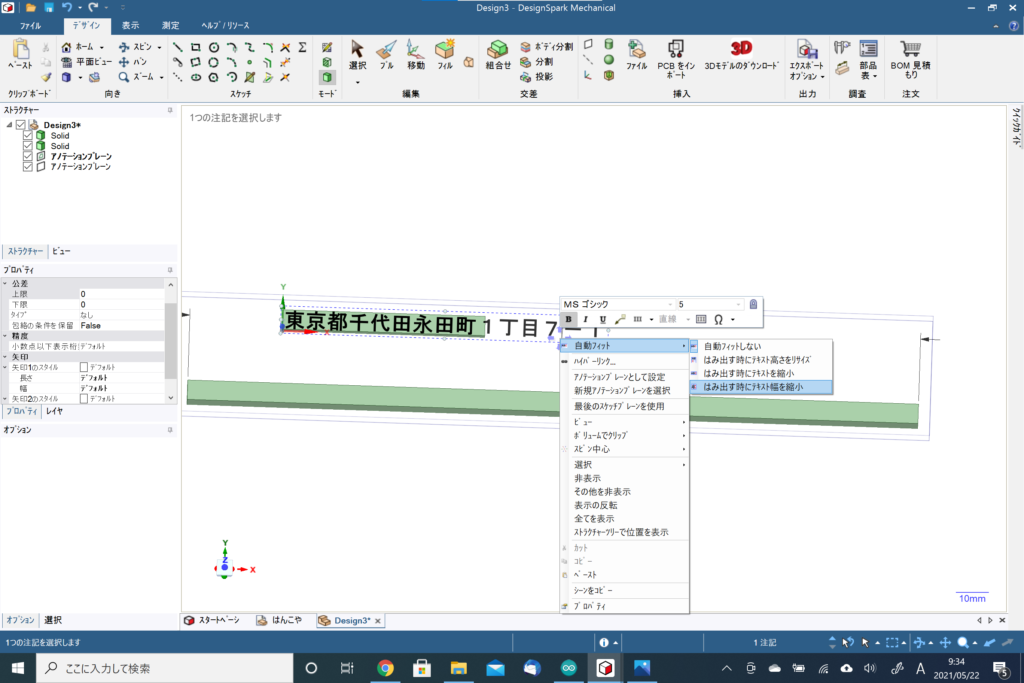
テキスト枠を掴めるようになるので62mmのSolidに収まるように調整します。なお、この文字枠は寸法線の一部なので自動調整機能でガッツリ左に飛んで、元に戻してと何度も繰り返す場合があって、なかなか言うことを聞かないので根気強く調整します。

5.投影する
「投影」アイコンをクリックしてSolidに文字の輪郭を投影します。

文字枠を選択するか、文字入力状態にしておき、「投影」をクリックします。この投影相手先については選択するという概念はなく、寸法を作成したときの面に投影されます。例えば、X-Y面に寸法を入れたら、投影先は、Z軸に沿って投影されます。文章で表現するのは難しいですね。Z軸上に光源があって、文字が遮ってその下のSolidの面に影絵を作るという様な感じです。
Solidに文字の輪郭が投影されたら、操作画面の左の緑のレ点をクリックします。(この操作って結構忘れがちで、「投影」が無かったことに何度もなりました(;^_^A )
6.プルアップ
文字の面を選択して「プル」アイコンをクリックします。そして2mm文字を引き出します。文字数や文字の画数が多いと選択するのも手間ですが根気強くやります。
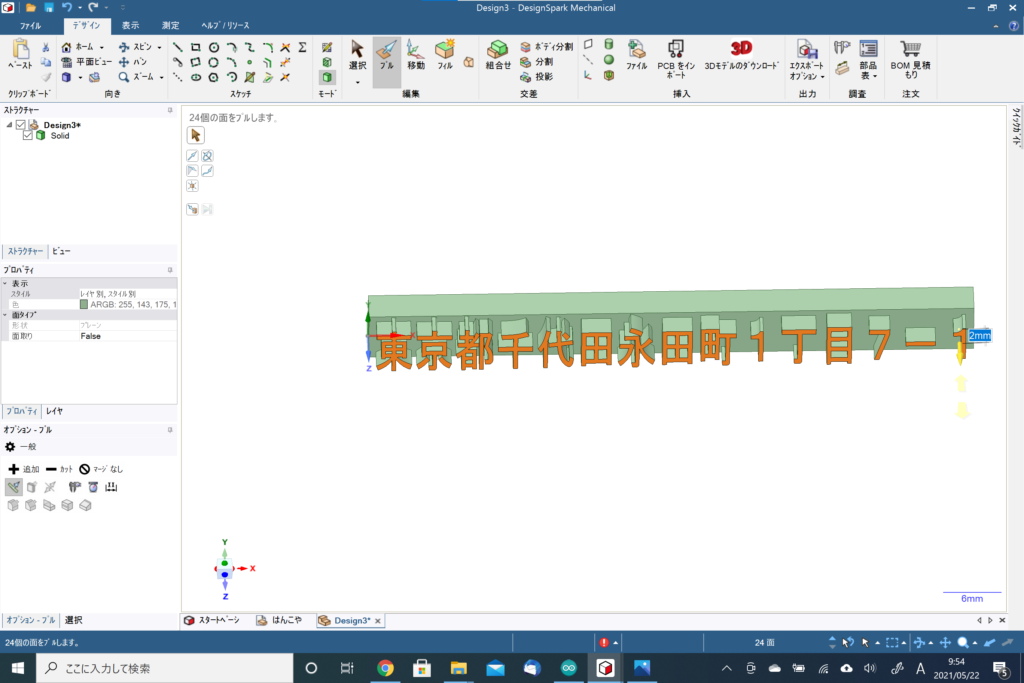
3Dプリンタで印刷する
設計で作成したファイルを「.stl」形式で保存して、スライスソフトのchituboxで読み込み、「.ctb」形式でUSBメモリに保存し、3Dプリンタに読み込ませてあとは、印刷をするだけです。
注意ですが、スライスソフトでは鏡像反転機能を使って反転させます。忘れると…
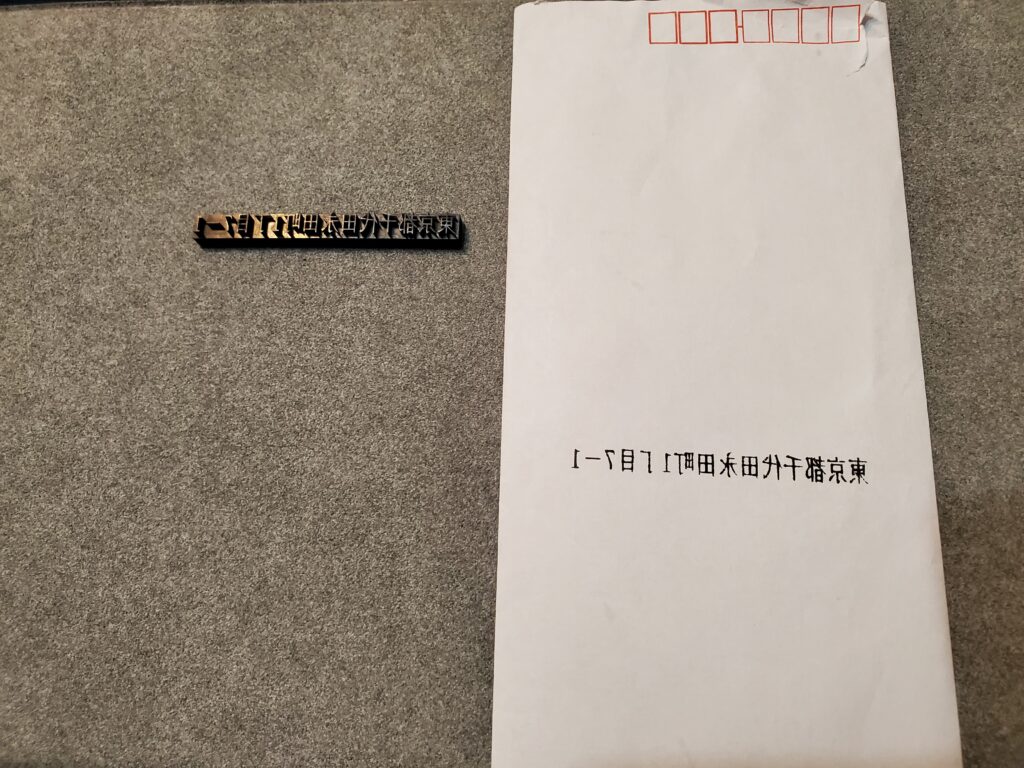
一度やらかしました。Oh!NO!( ´艸`)
まとめ
3DCADは、何度もやっていると慣れるので結構早く操作ができるようになります。初トライの機能は結構時間が掛かりますね。作品ですが、使えないことはないレベルと言いましょうか、完璧を求めるには酷ですね。耐久性についても不安が残ります。使っているうちに文字が欠ける可能性があるので、その時は再出力すればよいでしょうけど…ちなみに私の環境では1時間弱で出来上がります。
自分の住所も作成していますのでしばらく使ってみて、耐久性の確認をしていきます。また時期を見て記事にしたいと思います。
今回もご覧いただきありがとうございました。